Step 1 Include the Files
First thing we need to do is download fancyBox from the fancyBox website. We then want to open up the source folder, where we’re going to copy the following files to our theme (note that we’re using WordPress’ default Twenty Twelve theme):- blank.gif
- fancybox_loading.gif
- fancybox_overlay.png
- fancybox_sprite.png
- jquery.fancybox.css
- jquery.fancybox.pack.js

url(' with url('../images/Step 2 Enqueue Lightbox Files
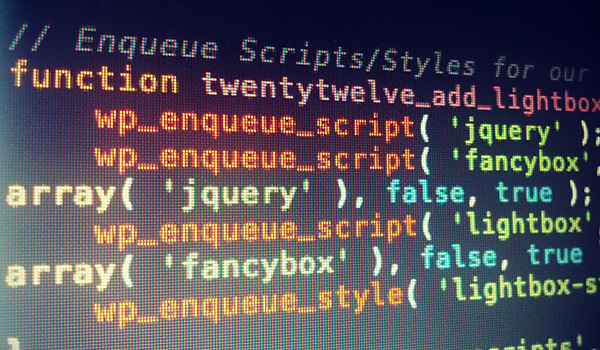
// Enqueue Scripts/Styles for our Lightbox
function twentytwelve_add_lightbox() {
wp_enqueue_script( 'fancybox', get_template_directory_uri() . '/inc/lightbox/js/jquery.fancybox.pack.js', array( 'jquery' ),
false, true ); wp_enqueue_script( 'lightbox', get_template_directory_uri() . '/inc/lightbox/js/lightbox.js', array( 'fancybox' ),
false, true ); wp_enqueue_style( 'lightbox-style', get_template_directory_uri() . '/inc/lightbox/css/jquery.fancybox.css' ); } add_action( 'wp_enqueue_scripts', 'twentytwelve_add_lightbox' );What we’ve done above is enqueued the FancyBox minified script (and by dependency, WordPress’ included jQuery library), our new lightbox.js file, as well as FancyBox’s stylesheet. Too easy!
Step 3 Initializing The Lightbox

(function($) {
// Initialize the Lightbox for any links with the 'fancybox' class
$(".fancybox").fancybox();
// Initialize the Lightbox automatically for any links to images with extensions .jpg, .jpeg, .png or .gif
$("a[href$='.jpg'], a[href$='.png'], a[href$='.jpeg'], a[href$='.gif']").fancybox();
// Initialize the Lightbox and add rel="gallery" to all gallery images when the gallery is set up using
so that a Lightbox Gallery exists
$(".gallery a[href$='.jpg'], .gallery a[href$='.png'], .gallery a[href$='.jpeg'], .gallery a[href$='.gif']")
.attr('rel','gallery').fancybox();
// Initalize the Lightbox for any links with the 'video' class and provide improved video embed support
$(".video").fancybox({
maxWidth : 800,
maxHeight : 600,
fitToView : false,
width : '70%',
height : '70%',
autoSize : false,
closeClick : false,
openEffect : 'none',
closeEffect : 'none'
});
})(jQuery);
Tip: You should only
really include the parts of the code above that you need. I’ve only
included everything so you can see the different options for
initializing the lightbox.
Step 4 Usage

<a href="image.jpg"><img src="image_thumbnail.jpg" /></a>Lightbox Galleries:
You can also create a ‘lightbox gallery’ by adding the same
rel attribute to several links, like so:<a href="image1.gif" rel="some-photos"> <img src="image1_thumbnail.gif" /> </a> <a href="image2.png" rel="some-photos"> <img src="image2_thumbnail.png" /> </a> <a href="image3.jpg" rel="some-photos"> <img src="image3_thumbnail.jpg" /> </a> <a href="image4.jpeg" rel="some-photos"> <img src="image4_thumbnail.jpeg" /> </a>However, that same lightbox gallery can also be achieved by just inserting a plain old WordPress Gallery into your post or page. Just be sure to link the thumbnails to the image files like so:

Also included is video lightbox support, which can be achieved by linking to a video’s IFRAME embed URL (find it by looking at a video’s embed code from a service like YouTube or Vimeo) and giving it a class of
video and fancybox.iframe, like so:<a href="http://player.vimeo.com/video/50006726?badge=0" class="video fancybox.iframe"> Click this to open up a Video from Vimeo! </a>IFRAME Lightbox:
In addition to IFRAMEs in video lightboxes you can embed other IFRAMES, such as Google Maps, by including the same
video and fancybox.iframe classes, like the following:<a class="video fancybox.iframe" href="http://maps.google.com/?
output=embed&f=q&source=s_q&hl=en&geocode=&q=London+Eye,+County+Hall,
+Westminster+Bridge+Road,+London,+United+Kingdom&hl=lv&ll=51.504155,-0
.117749&spn=0.00571,0.016512&sll=56.879635,24.603189&sspn=10.280244,33.
815918&vpsrc=6&hq=London+Eye&radius=15000&t=h&z=17">Google Maps (IFRAME)</a>Captions:
As you can see in the video, some of the images I automatically inserted and applied a lightbox to have captions. These are determined by the
title attribute of the link. So for example, see the captions being set in the following piece of code:<a href="an-image.jpg" title="Here is a caption! How exciting!"><img src="an-image_thumbnail.jpg" /></a> <a href="another-image.jpg" title="Did you see the caption on that image? Damn!">Click for an image!</a>

No comments:
Post a Comment