1. *
- * {
- margin: 0;
- padding: 0;
- }
The star symbol will target every single element on the page. Many developers will use this trick to zero out the
margins and padding. While this is certainly fine for quick tests, I’d advise you to never use this in production code. It adds too much weight on the browser, and is unnecessary.The
* can also be used with child selectors.- #container * {
- border: 1px solid black;
- }
#container div. Again, try not to use this technique very much, if ever.View Demo
Compatibility
- IE6+
- Firefox
- Chrome
- Safari
- Opera
2. #X
- #container {
- width: 960px;
- margin: auto;
- }
id. This is easily the most common usage, however be cautious when using id selectors.
Ask yourself: do I absolutely need to apply an id to this element in order to target it?
id
selectors are rigid and don’t allow for reuse. If possible, first try
to use a tag name, one of the new HTML5 elements, or even a
pseudo-class.View Demo
Compatibility
- IE6+
- Firefox
- Chrome
- Safari
- Opera
3. .X
- .error {
- color: red;
- }
class selector. The difference between ids and classes is that, with the latter, you can target multiple elements. Use classes when you want your styling to apply to a group of elements. Alternatively, use ids to find a needle-in-a-haystack, and style only that specific element.View Demo
Compatibility
- IE6+
- Firefox
- Chrome
- Safari
- Opera
4. X Y
- li a {
- text-decoration: none;
- }
descendant selector. When you need to be more specific with your selectors, you use these. For example, what if, rather than targeting all
anchor tags, you only need to target the anchors which are within an
unordered list? This is specifically when you’d use a descendant
selector.
Pro-tip – If your selector looks like X Y Z A B.error, you’re doing it wrong. Always ask yourself if it’s absolutely necessary to apply all of that weight.
View Demo
Compatibility
- IE6+
- Firefox
- Chrome
- Safari
- Opera
5. X
- a { color: red; }
- ul { margin-left: 0; }
type, rather than an id or classname? Keep it simple, and use a type selector. If you need to target all unordered lists, use ul {}.View Demo
Compatibility
- IE6+
- Firefox
- Chrome
- Safari
- Opera
6. X:visited and X:link
- a:link { color: red; }
- a:visted { color: purple; }
:link pseudo-class to target all anchors tags which have yet to be clicked on.Alternatively, we also have the
:visited pseudo class, which, as you’d expected, allows us to apply specific styling to only the anchor tags on the page which have been clicked on, or visited.View Demo
Compatibility
- IE7+
- Firefox
- Chrome
- Safari
- Opera
7. X + Y
- ul + p {
- color: red;
- }
ul will have red text.View Demo
Compatibility
- IE7+
- Firefox
- Chrome
- Safari
- Opera
8. X > Y
- div#container > ul {
- border: 1px solid black;
- }
X Y and X > Y is that the latter will only select direct children. For example, consider the following markup.- <div id="container">
- <ul>
- <li> List Item
- <ul>
- <li> Child </li>
- </ul>
- </li>
- <li> List Item </li>
- <li> List Item </li>
- <li> List Item </li>
- </ul>
- </div>
#container > ul will only target the uls which are direct children of the div with an id of container. It will not target, for instance, the ul that is a child of the first li.For this reason, there are performance benefits in using the child combinator. In fact, it’s recommended particularly when working with JavaScript-based CSS selector engines.
View Demo
Compatibility
- IE7+
- Firefox
- Chrome
- Safari
- Opera
9. X ~ Y
- ul ~ p {
- color: red;
- }
X + Y, however, it’s less strict. While an adjacent selector (ul + p) will only select the first element that is immediately preceded by the former selector, this one is more generalized. It will select, referring to our example above, any p elements, as long as they follow a ul.View Demo
Compatibility
- IE7+
- Firefox
- Chrome
- Safari
- Opera
10. X[title]
- a[title] {
- color: green;
- }
title attribute. Anchor tags which do not will not receive this particular styling. But, what if you need to be more specific? Well…View Demo
Compatibility
- IE7+
- Firefox
- Chrome
- Safari
- Opera
11. X[href="foo"]
- a[href="http://net.tutsplus.com"] {
- color: #1f6053; /* nettuts green */
- }
Note that we’re wrapping the value in quotes. Remember to also do this when using a JavaScript CSS selector engine. When possible, always use CSS3 selectors over unofficial methods.This works well, though, it’s a bit rigid. What if the link does indeed direct to Nettuts+, but, maybe, the path is nettuts.com rather than the full url? In those cases we can use a bit of the regular expressions syntax.
View Demo
Compatibility
- IE7+
- Firefox
- Chrome
- Safari
- Opera
12. X[href*="nettuts"]
- a[href*="tuts"] {
- color: #1f6053; /* nettuts green */
- }
Keep in mind that this is a broad statement. What if the anchor tag linked to some non-Envato site with the string tuts in the url? When you need to be more specific, use
^ and &, to reference the beginning and end of a string, respectively.View Demo
Compatibility
- IE7+
- Firefox
- Chrome
- Safari
- Opera
13. X[href^="http"]
- a[href^="http"] {
- background: url(path/to/external/icon.png) no-repeat;
- padding-left: 10px;
- }
This is a cinch with the carat symbol. It’s most commonly used in regular expressions to designate the beginning of a string. If we want to target all anchor tags that have a
href which begins with http, we could use a selector similar to the snippet shown above.Notice that we’re not searching forNow, what if we wanted to instead style all anchors which link to, say, a photo? In those cases, let’s search for the end of the string.http://; that’s unnecessary, and doesn’t account for the urls that begin withhttps://.
View Demo
Compatibility
- IE7+
- Firefox
- Chrome
- Safari
- Opera
14. X[href$=".jpg"]
- a[href$=".jpg"] {
- color: red;
- }
$,
to refer to the end of a string. In this case, we’re searching for all
anchors which link to an image — or at least a url that ends with .jpg. Keep in mind that this certainly won’t work for gifs and pngs.View Demo
Compatibility
- IE7+
- Firefox
- Chrome
- Safari
- Opera
15. X[data-*="foo"]
- a[data-filetype="image"] {
- color: red;
- }
png, jpeg,jpg, gif? Well, we could create multiple selectors, such as:- a[href$=".jpg"],
- a[href$=".jpeg"],
- a[href$=".png"],
- a[href$=".gif"] {
- color: red;
- }
data-filetype attribute to each anchor that links to an image?- <a href="path/to/image.jpg" data-filetype="image"> Image Link </a>
- a[data-filetype="image"] {
- color: red;
- }
View Demo
Compatibility
- IE7+
- Firefox
- Chrome
- Safari
- Opera
16. X[foo~="bar"]
- a[data-info~="external"] {
- color: red;
- }
- a[data-info~="image"] {
- border: 1px solid black;
- }
~) symbol allows us to target an attribute which has a spaced-separated list of values.Going along with our custom attribute from number fifteen, above, we could create a
data-info
attribute, which can receive a space-separated list of anything we need
to make note of. In this case, we’ll make note of external links and
links to images — just for the example.- "<a href="path/to/image.jpg" data-info="external image"> Click Me, Fool </a>
- /* Target data-info attr that contains the value "external" */
- a[data-info~="external"] {
- color: red;
- }
- /* And which contain the value "image" */
- a[data-info~="image"] {
- border: 1px solid black;
- }
View Demo
Compatibility
- IE7+
- Firefox
- Chrome
- Safari
- Opera
17. X:checked
- input[type=radio]:checked {
- border: 1px solid black;
- }
View Demo
Compatibility
- IE9+
- Firefox
- Chrome
- Safari
- Opera
18. X:after
Thebefore and after
pseudo classes kick butt. Every day, it seems, people are finding new
and creative ways to use them effectively. They simply generate content
around the selected element.Many were first introduced to these classes when they encountered the clear-fix hack.
- .clearfix:after {
- content: "";
- display: block;
- clear: both;
- visibility: hidden;
- font-size: 0;
- height: 0;
- }
- .clearfix {
- *display: inline-block;
- _height: 1%;
- }
:after
pseudo class to append a space after the element, and then clear it.
It's an excellent trick to have in your tool bag, particularly in the
cases when the overflow: hidden; method isn't possible.For another creative use of this, refer to my quick tip on creating shadows.
According to the CSS3 Selectors specification, you should technically use the pseudo element syntax of two colons ::.
However, to remain compatible, the user-agent will accept a single
colon usage as well. In fact, at this point, it's smarter to use the
single-colon version in your projects.
Compatibility
- IE8+
- Firefox
- Chrome
- Safari
- Opera
19. X:hover
- div:hover {
- background: #e3e3e3;
- }
user action pseudo class.
It sounds confusing, but it really isn't. Want to apply specific
styling when a user hovers over an element? This will get the job done!
Keep in mind that older version of Internet Explorer don't respond when the :hover pseudo class is applied to anything other than an anchor tag.
You'll most often use this selector when applying, for example, a border-bottom to anchor tags, when hovered over.- a:hover {
- border-bottom: 1px solid black;
- }
Pro-tip -border-bottom: 1px solid black;looks better thantext-decoration: underline;.
Compatibility
- IE6+ (In IE6, :hover must be applied to an anchor element)
- Firefox
- Chrome
- Safari
- Opera
20. X:not(selector)
- div:not(#container) {
- color: blue;
- }
negation pseudo class is particularly helpful. Let's say I want to select all divs, except for the one which has an id of container. The snippet above will handle that task perfectly.Or, if I wanted to select every single element (not advised) except for paragraph tags, we could do:
- *:not(p) {
- color: green;
- }
View Demo
Compatibility
- IE9+
- Firefox
- Chrome
- Safari
- Opera
21. X::pseudoElement
- p::first-line {
- font-weight: bold;
- font-size: 1.2em;
- }
::)
to style fragments of an element, such as the first line, or the first
letter. Keep in mind that these must be applied to block level elements
in order to take effect.
A pseudo-element is composed of two colons: ::
Target the First Letter of a Paragraph
- p::first-letter {
- float: left;
- font-size: 2em;
- font-weight: bold;
- font-family: cursive;
- padding-right: 2px;
- }
This is most often used to create newspaper-like styling for the first-letter of an article.
Target the First Line of a Paragraph
- p::first-line {
- font-weight: bold;
- font-size: 1.2em;
- }
::first-line pseudo element will, as expected, style the first line of the element only."For compatibility with existing style sheets, user agents must also accept the previous one-colon notation for pseudo-elements introduced in CSS levels 1 and 2 (namely, :first-line, :first-letter, :before and :after). This compatibility is not allowed for the new pseudo-elements introduced in this specification." - Source
View Demo
Compatibility
- IE6+
- Firefox
- Chrome
- Safari
- Opera
22. X:nth-child(n)
- li:nth-child(3) {
- color: red;
- }
nth-child pseudo class solves that!Please note that
nth-child accepts an integer as a parameter, however, this is not zero-based. If you wish to target the second list item, use li:nth-child(2).We can even use this to select a variable set of children. For example, we could do
li:nth-child(4n) to select every fourth list item.View Demo
Compatibility
- IE9+
- Firefox 3.5+
- Chrome
- Safari
23. X:nth-last-child(n)
- li:nth-last-child(2) {
- color: red;
- }
ul, and only needed to access, say, the third to the last item? Rather than doing li:nth-child(397), you could instead use the nth-last-child pseudo class.This technique works almost identically from number sixteen above, however, the difference is that it begins at the end of the collection, and works its way back.
View Demo
Compatibility
- IE9+
- Firefox 3.5+
- Chrome
- Safari
- Opera
24. X:nth-of-type(n)
- ul:nth-of-type(3) {
- border: 1px solid black;
- }
child, you instead need to select according to the type of element.Imagine mark-up that contains five unordered lists. If you wanted to style only the third
ul, and didn't have a unique id to hook into, you could use the nth-of-type(n) pseudo class. In the snippet above, only the third ul will have a border around it.View Demo
Compatibility
- IE9+
- Firefox 3.5+
- Chrome
- Safari
25. X:nth-last-of-type(n)
- ul:nth-last-of-type(3) {
- border: 1px solid black;
- }
nth-last-of-type to begin at the end of the selectors list, and work our way back to target the desired element.Compatibility
- IE9+
- Firefox 3.5+
- Chrome
- Safari
- Opera
26. X:first-child
- ul li:first-child {
- border-top: none;
- }
For example, let's say you have a list of rows, and each one has a
border-top and a border-bottom. Well, with that arrangement, the first and last item in that set will look a bit odd.Many designers apply classes of
first and last to compensate for this. Instead, you can use these pseudo classes.View Demo
Compatibility
- IE7+
- Firefox
- Chrome
- Safari
- Opera
27. X:last-child
- ul > li:last-child {
- color: green;
- }
first-child, last-child will target the last item of the element's parent.Example
Let's build a simple example to demonstrate one possible use of these classes. We'll create a styled list item.Markup
- <ul>
- <li> List Item </li>
- <li> List Item </li>
- <li> List Item </li>
- </ul>
CSS
- ul {
- width: 200px;
- background: #292929;
- color: white;
- list-style: none;
- padding-left: 0;
- }
- li {
- padding: 10px;
- border-bottom: 1px solid black;
- border-top: 1px solid #3c3c3c;
- }
ul, and apply borders to each li to provide a bit of depth.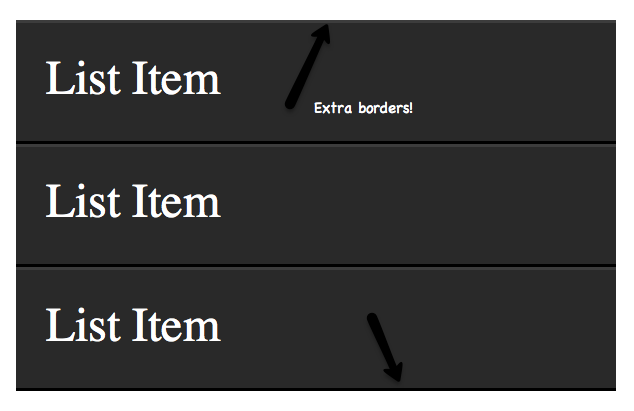
To add depth to your lists, apply aThe only problem, as shown in the image above, is that a border will be applied to the very top and bottom of the unordered list - which looks odd. Let's use theborder-bottomto eachlithat is a shade or two darker than theli's background color. Next, apply aborder-topwhich is a couple shades lighter.
:first-child and :last-child pseudo classes to fix this.- li:first-child {
- border-top: none;
- }
- li:last-child {
- border-bottom: none;
- }
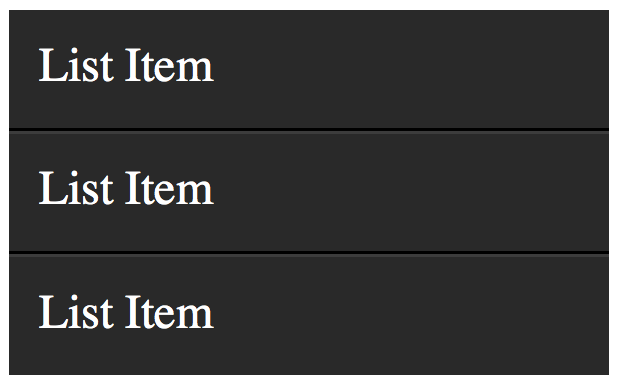
View Demo
Compatibility
- IE9+
- Firefox
- Chrome
- Safari
- Opera
:first-child, but not :last-child. Go figure. 28. X:only-child
- div p:only-child {
- color: red;
- }
only-child pseudo class too often. Nonetheless, it's available, should you need it.It allows you to target elements which are the only child of its parent. For example, referencing the snippet above, only the paragraph that is the only child of the
div will be colored, red.Let's assume the following markup.
- <div><p> My paragraph here. </p></div>
- <div>
- <p> Two paragraphs total. </p>
- <p> Two paragraphs total. </p>
- </div>
div's paragraphs will not be targeted; only the first div. As soon as you apply more than one child to an element, the only-child pseudo class ceases to take effect.View Demo
Compatibility
- IE9+
- Firefox
- Chrome
- Safari
- Opera
29. X:only-of-type
- li:only-of-type {
- font-weight: bold;
- }
uls, which have only a single list item.First, ask yourself how you would accomplish this task? You could do
ul li, but, this would target all list items. The only solution is to use only-of-type.- ul > li:only-of-type {
- font-weight: bold;
- }
View Demo
Compatibility
- IE9+
- Firefox 3.5+
- Chrome
- Safari
- Opera
30. X:first-of-type
Thefirst-of-type pseudo class allows you to select the first siblings of its type.A Test
To better understand this, let's have a test. Copy the following mark-up into your code editor:- <div>
- <p> My paragraph here. </p>
- <ul>
- <li> List Item 1 </li>
- <li> List Item 2 </li>
- </ul>
- <ul>
- <li> List Item 3 </li>
- <li> List Item 4 </li>
- </ul>
- </div>
Solution 1
There are a variety of ways to solve this test. We'll review a handful of them. Let's begin by usingfirst-of-type.- ul:first-of-type > li:nth-child(2) {
- font-weight: bold;
- }
Solution 2
Another option is to use the adjacent selector.- p + ul li:last-child {
- font-weight: bold;
- }
ul that immediately proceeds the p tag, and then find the very last child of the element.Solution 3
We can be as obnoxious or as playful as we want with these selectors.- ul:first-of-type li:nth-last-child(1) {
- font-weight: bold;
- }
ul on the page, and then find the very first list item, but starting from the bottom! :)View Demo
Compatibility
- IE9+
- Firefox 3.5+
- Chrome
- Safari
- Opera
No comments:
Post a Comment